自定义概览
在自定义概览中,提供自定义图表的维度、指标、时间等功能。可根据已有的自定义报告或标准分析进行一键添加图表,在概览中可自行拖拽图表位置、添加文本描述、编辑图表来搭建想要的概览内容。
1使用说明
以下是自定义概览的基本操作使用介绍。
- 新建概览分组
- 概览分组设置:新增概览、重命名分组名称、删除分组
- 添加图表入口
- 添加文本入口
- 概览设置:重命名概览名称、删除概览
- 数据刷新按钮
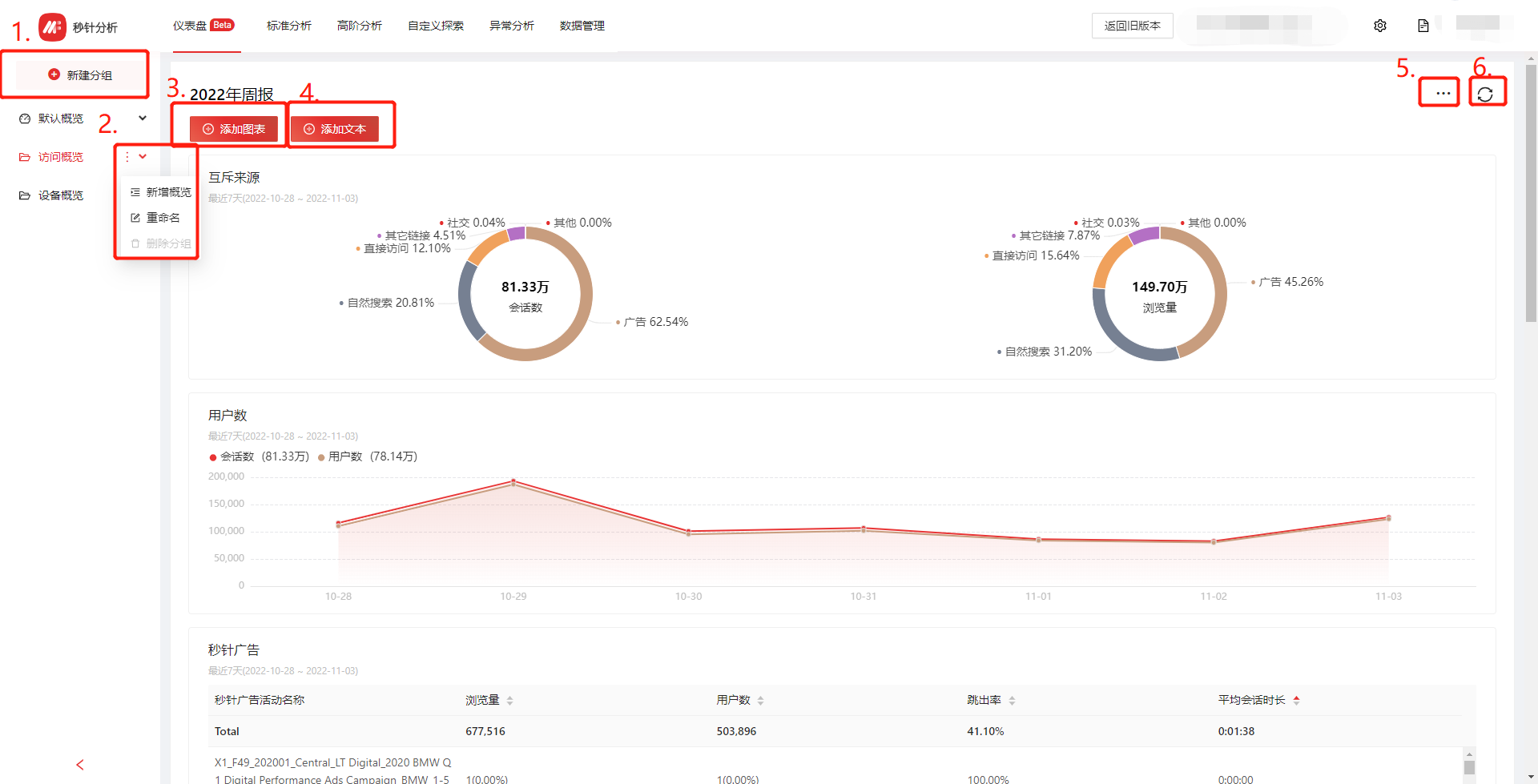
1.1创建概览分组
点击【新建分组】输入分组名称,完成创建概览分组
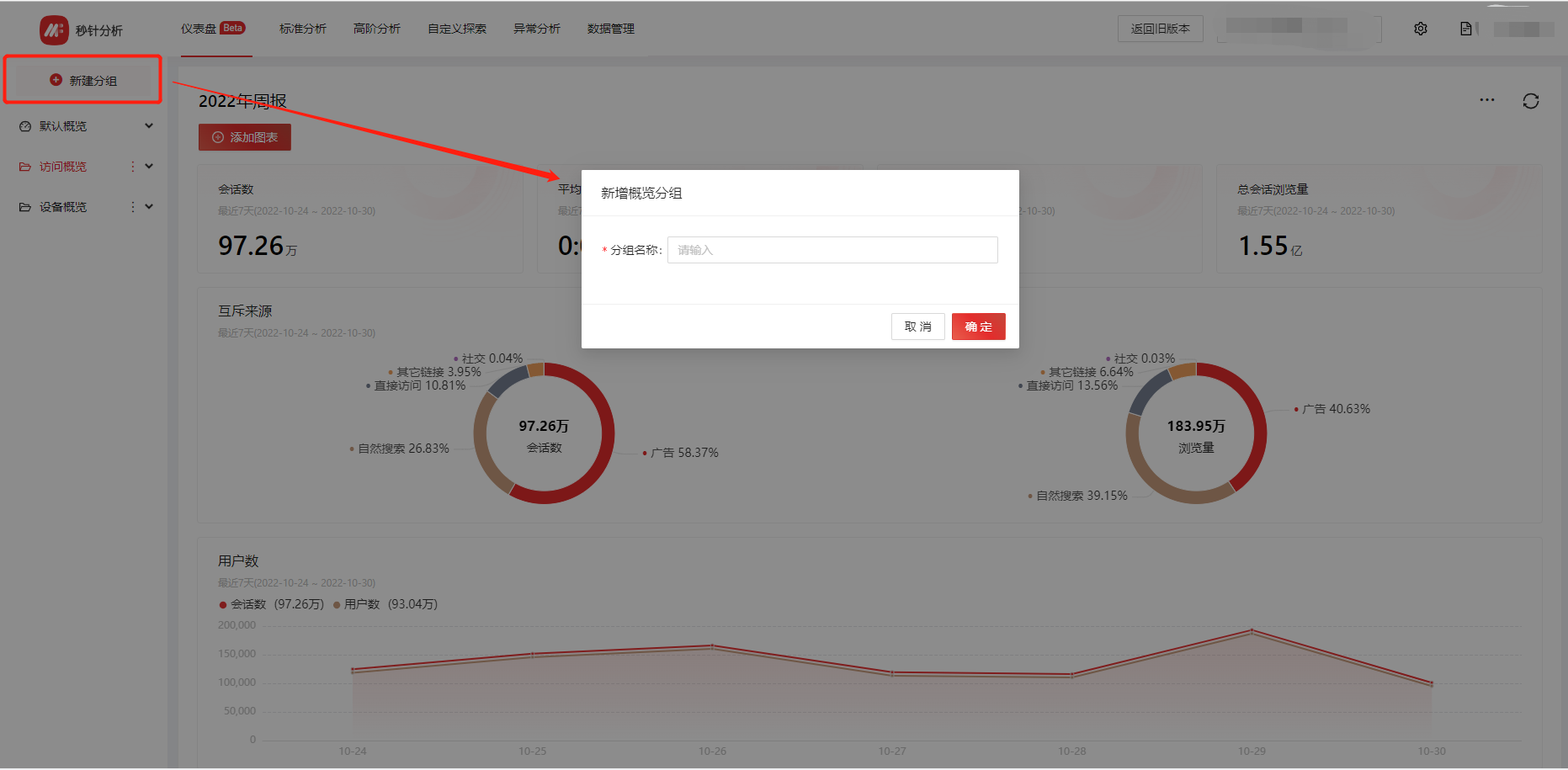
点击所选概览分组设置中【重命名】,可以重新输入该分组名称进行保存
点击所选概览分组设置中【删除分组】,可删除该分组。如果该分组下已创建概览,则不可进行删除。
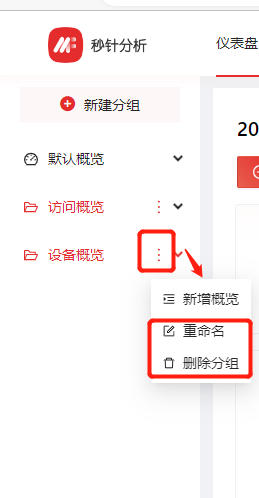
1.2创建概览
点击所选概览分组设置中【新增概览】输入概览名称,完成创建概览
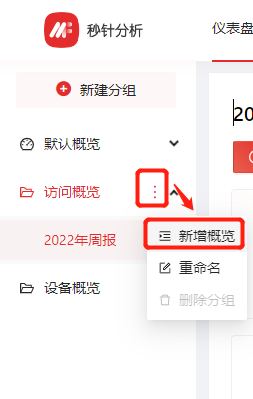
点击概览设置中【重命名】,可以重新输入该概览名称进行保存
点击概览设置中【删除概览】,可删除该概览。
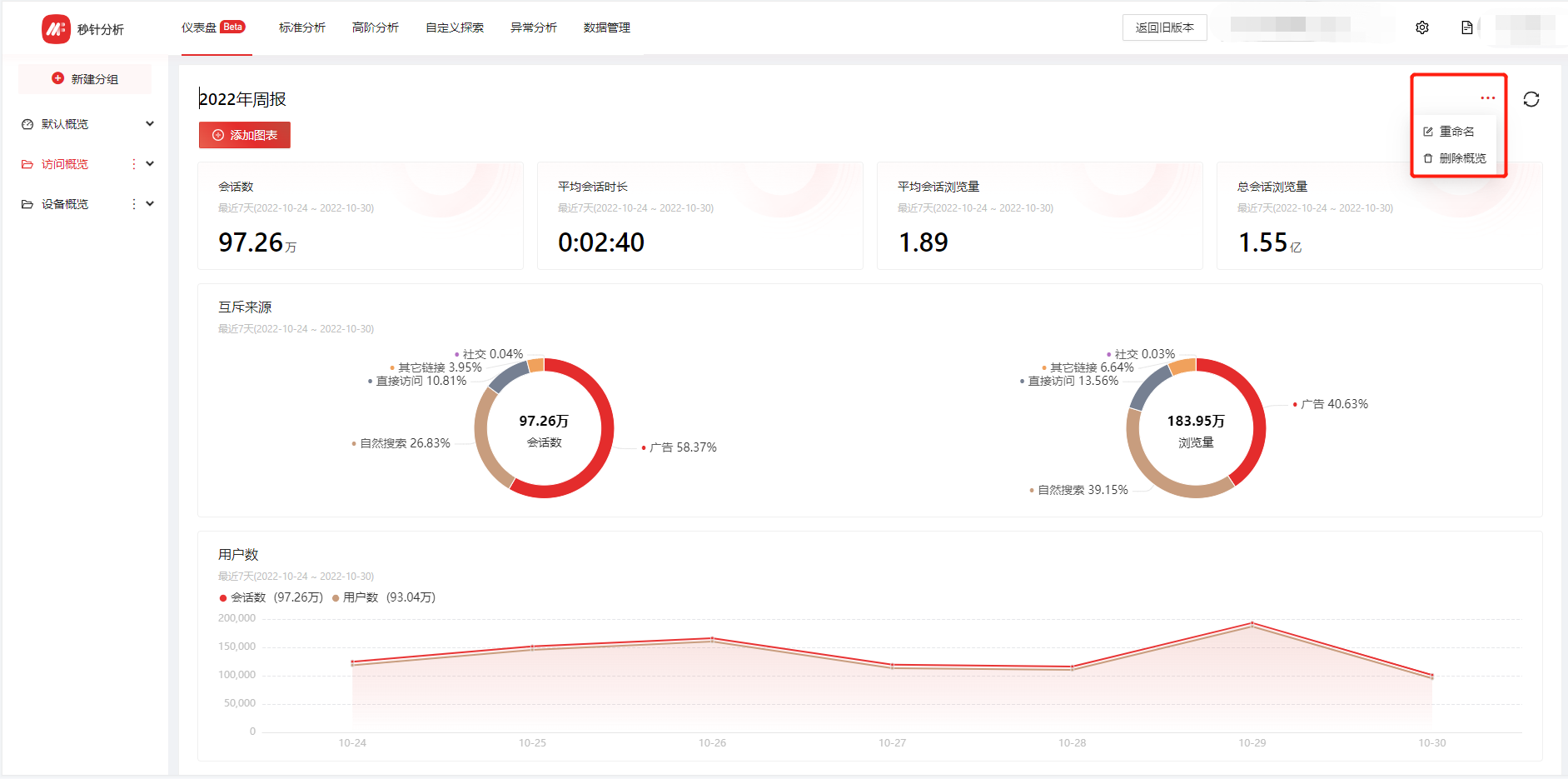
1.3添加图表
自定义概览中图表的添加有两种方式:
1、从概览中跳转页面进行添加
2、从已有的报告页面一键添加
一个概览中最多可添加30张图表。
1.3.1 从概览中跳转页面进行添加
点击概览页面中【添加图表】选择标准分析/自定义探索报告,完成页面跳转
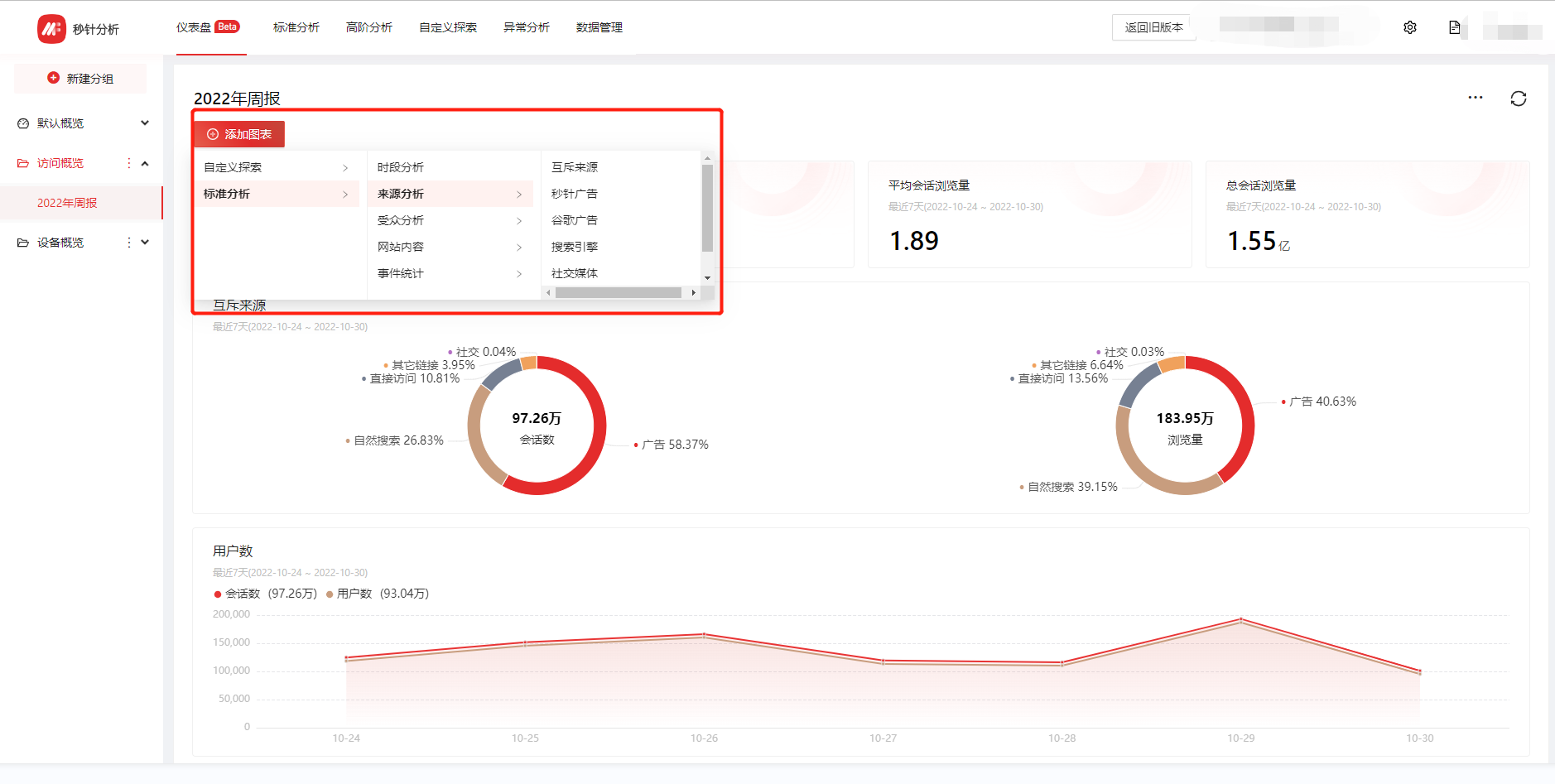
跳转到指定页面后,可在页面上进行维度、指标、设备的配置。
配置完维度和指标,点击页面中的【添加图表】,并在弹窗中配置图表名称、日期、类型、尺寸、备注、合计等。
图表类型支持:折线图、横向柱图、表格、数值图、环图。
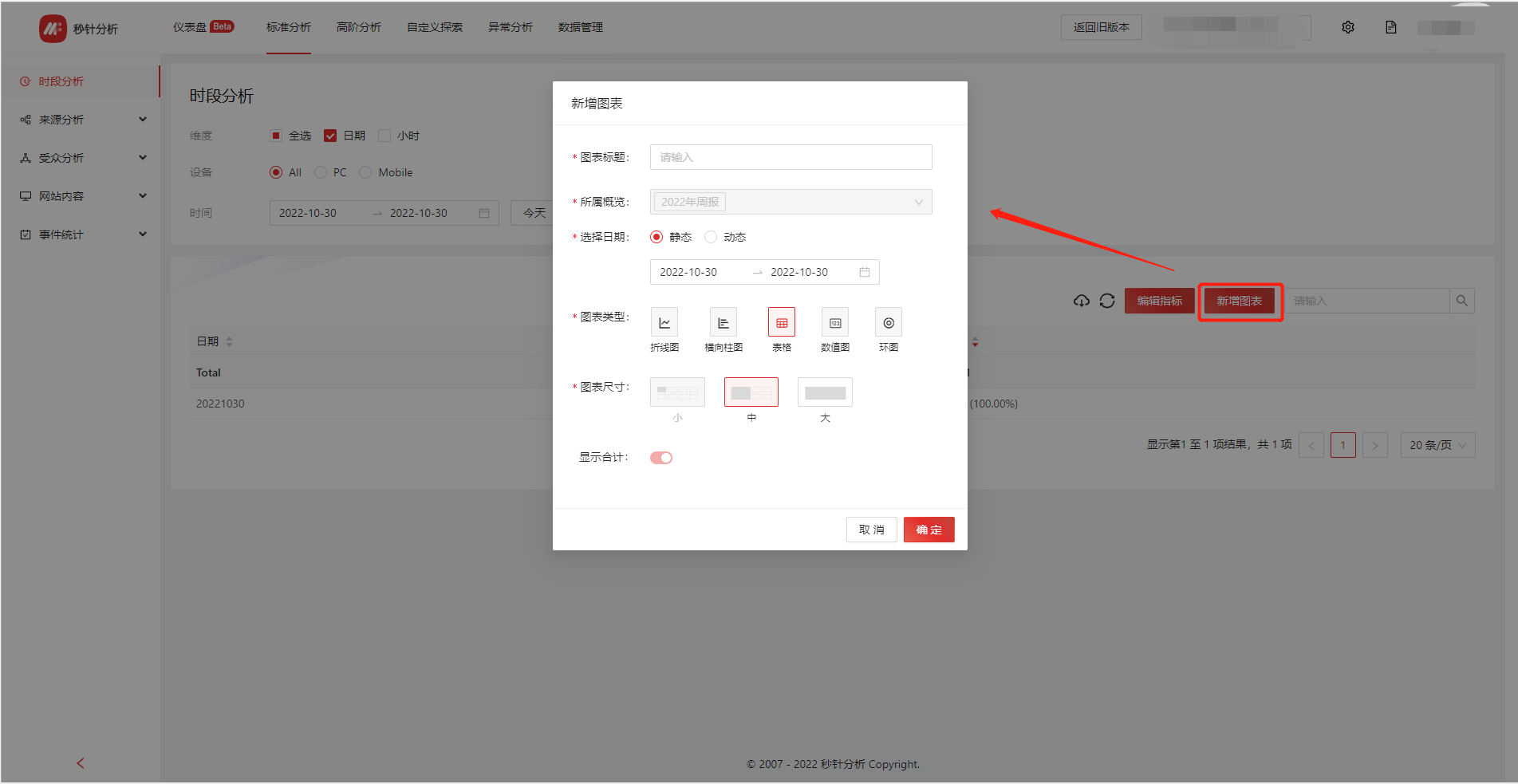
点击【确认】保存图表后,会自动跳转回概览并定位至新添加的图表。
1.3.2 从已有的报告页面一键添加
从标准分析或自定义探索编辑报告的页面中,可以进行维度、指标、设备的配置。
配置完点击页面中的【添加图表】,并在弹窗中配置图表名称、所属概览、日期、类型、尺寸、备注、合计等。
点击【所属概览】可选择该图表所添加至的概览;支持多选并新建概览。
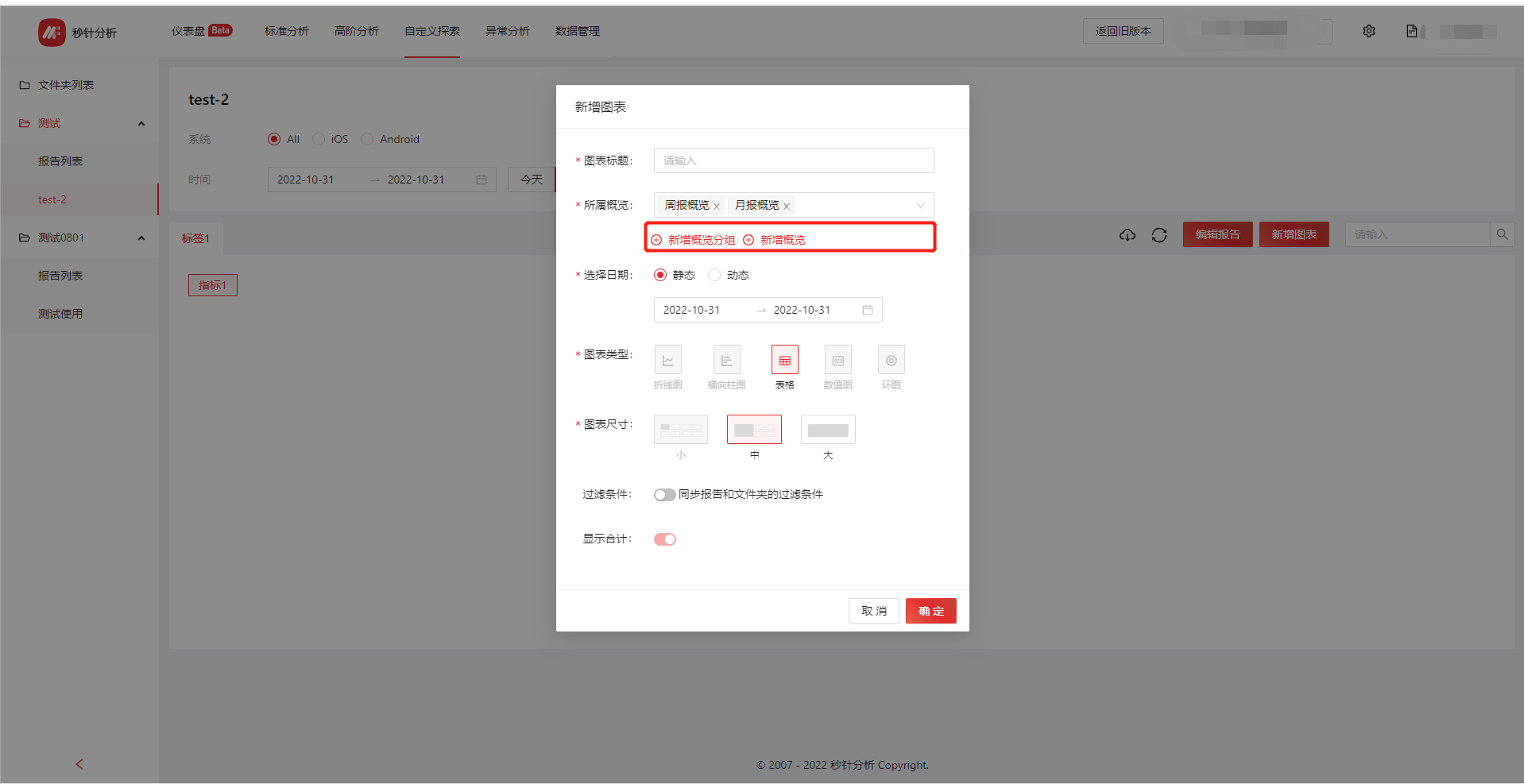
点击【确认】保存图表后,会停留在当前页面中可持续添加新的图表。
1.3.3 编辑图表
点击想编辑的图表标题,可直接跳转至添加该图表的页面进行修改。
如原有的报告已做过修改,和现有图表的维度指标已不相同或是报告已删除,则不能进行跳转修改。
原有报告虽做过修改或已删除,皆不影响已添加的图表内容,仅不支持再次编辑该图表而已。
跳转至页面后,可重新配置维度、指标、设备等。点击页面中的【编辑图表】,可修改图表的其他配置项。
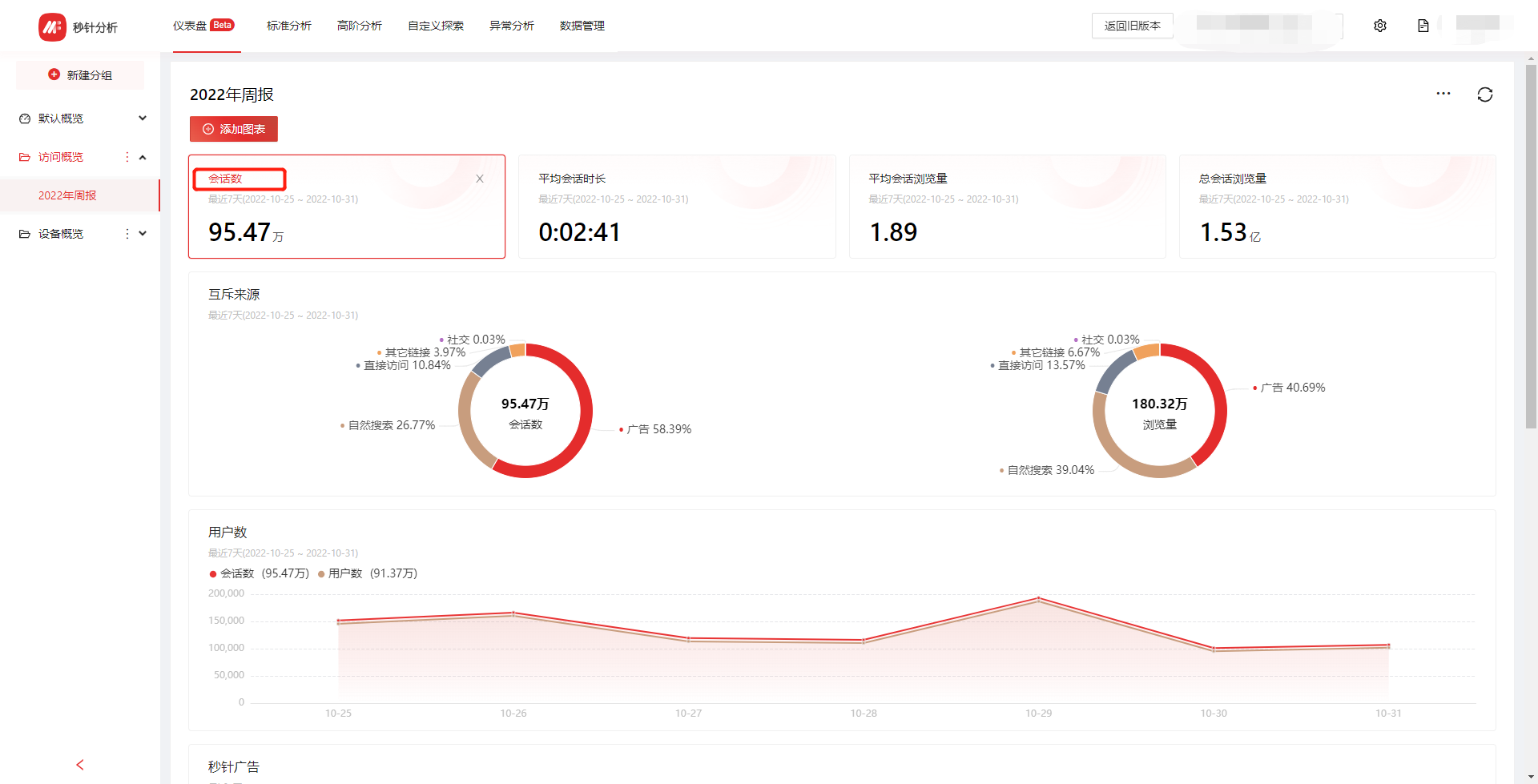
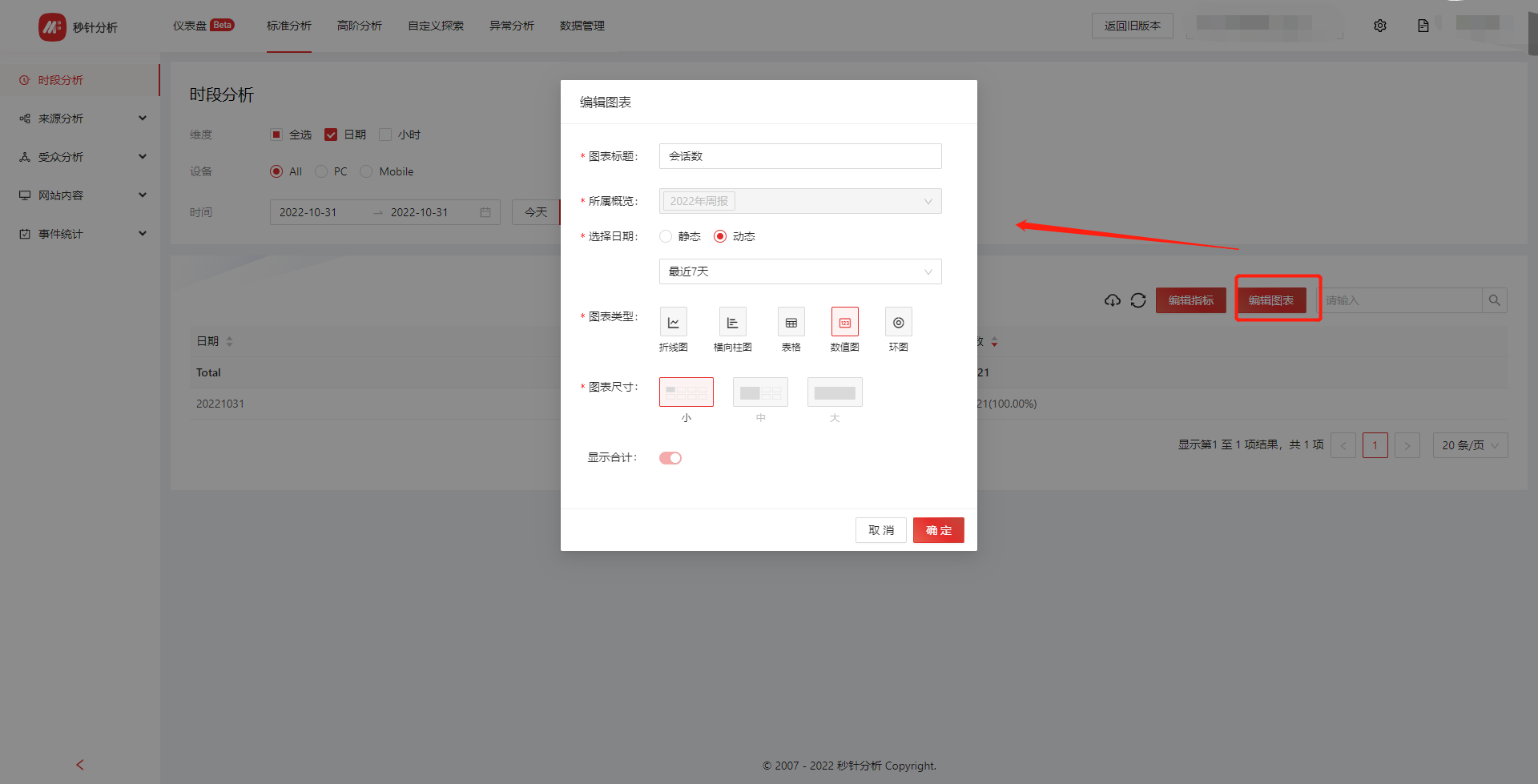
1.3.4 删除图表
鼠标移入想要删除的图表的【右上角】会显示删除按钮。点击删除确认,即可删除该图表。
删除的图表是无法复原的,需重新添加。
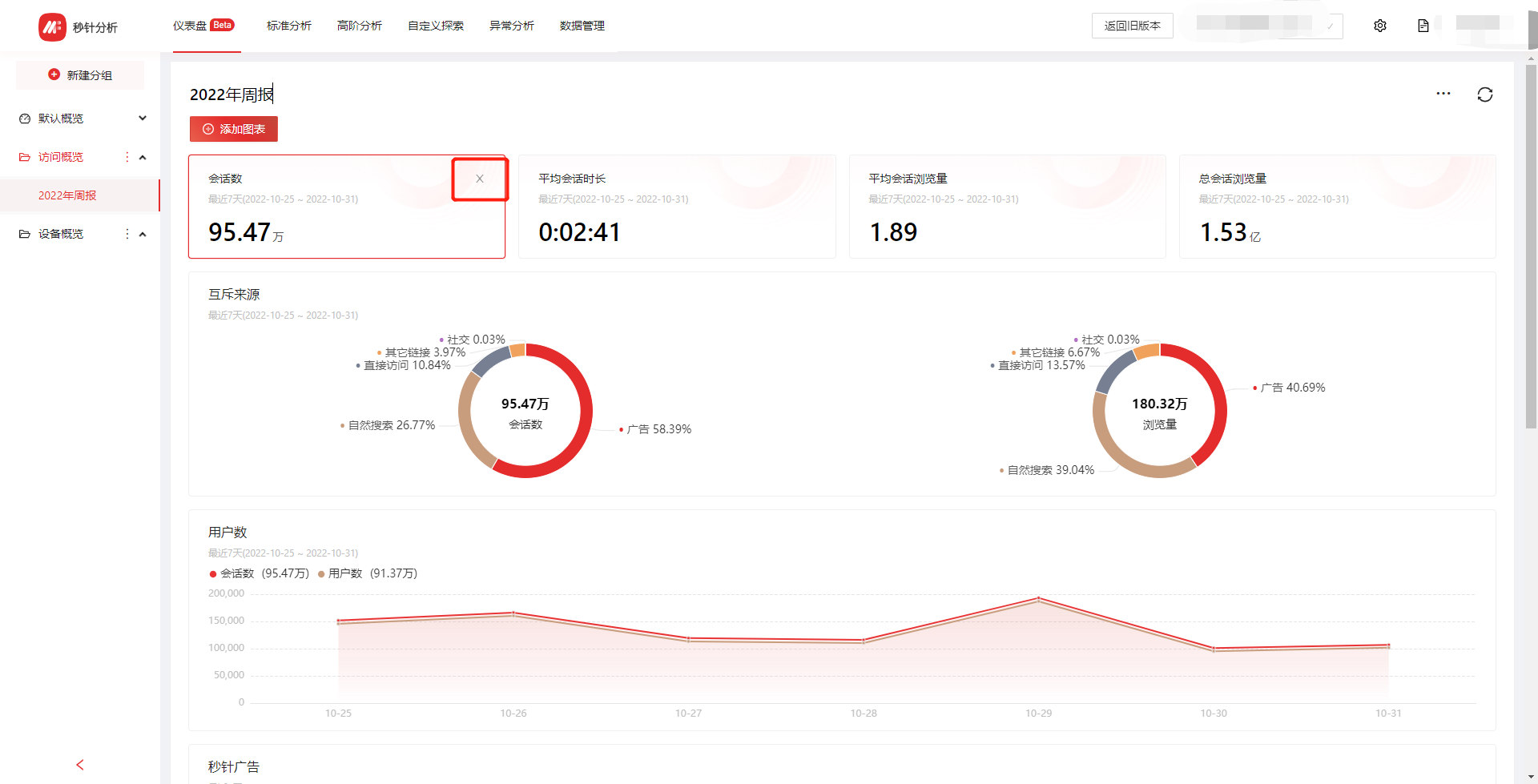
1.3.5 拖拽图表
鼠标移入想要的拖拽的图表边框,当鼠标变成拖拽图标时即可拖拽图表到指定位置。
拖拽图表有利于搭建概览,方便对概览页面进行排版。
拖拽完成后,其他图表也会自动重新排序。 自定概览
1.4 添加文本
文本常见添加用于解读该概览的整体描述,或是分区说明不同图表代表的含义,让其他人员查看时能更好的理解该概览想传递的分析结果。 点击概览中的【添加文本】输入文本标题和内容,文本添加后会自动排序在概览中的第一行,可自行拖拽到指定位置。
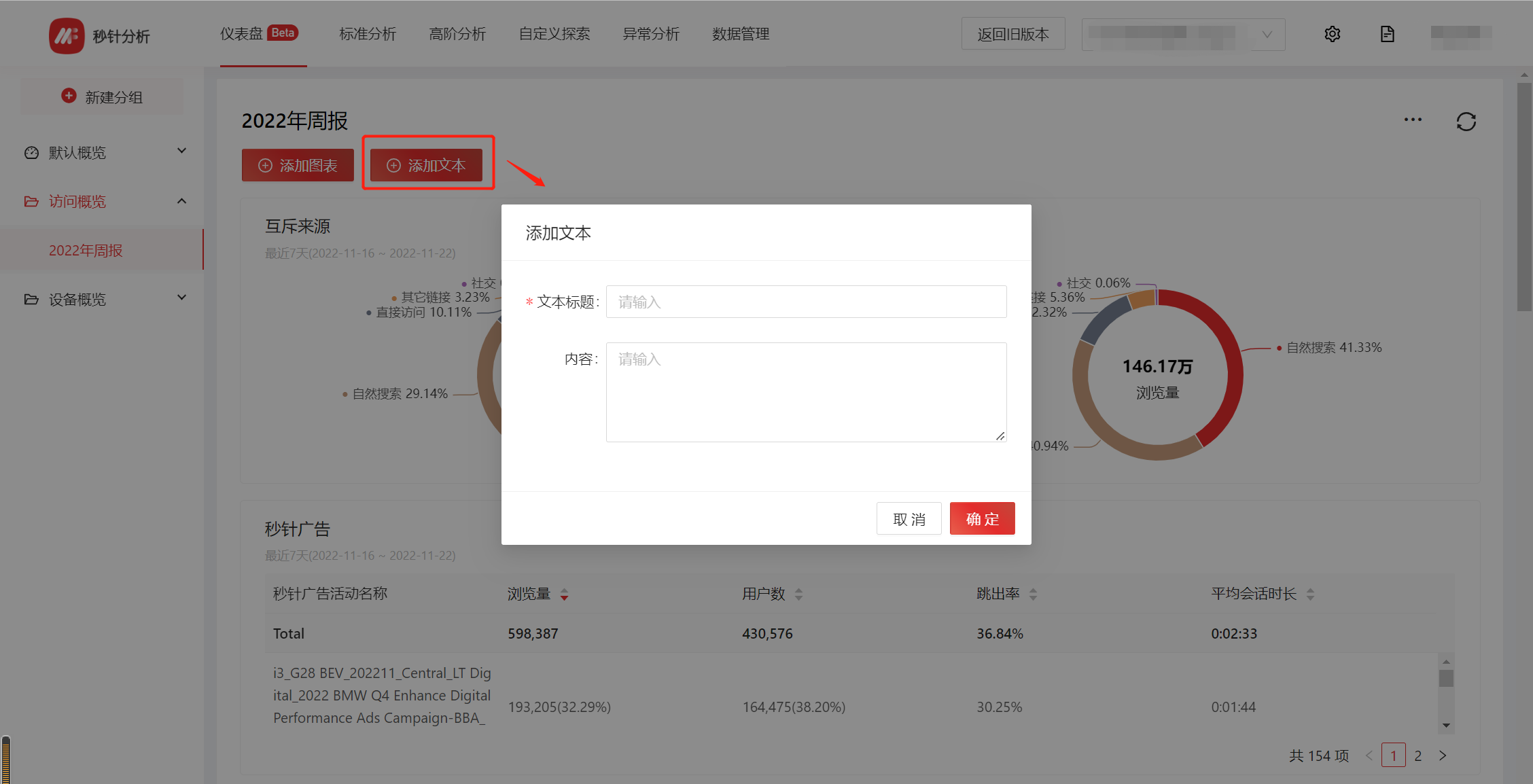
当鼠标移入所选文本时右上角会显示【编辑按钮】和【删除按钮】,可对该文本进行内容修改和删除。